2025 Calendar with Holidays Excel: A Comprehensive Guide
Related Articles: 2025 Calendar with Holidays Excel: A Comprehensive Guide
- Calendar 2025: September To December
- 2025 A4 Calendar: Free Download And Printable
- Printable Chinese Calendar 2025: A Comprehensive Guide
- 2025 NRW Calendar: A Comprehensive Overview Of Public Holidays And Notable Events
- September 2025 Calendar Printable Free Wiki
Introduction
With enthusiasm, let’s navigate through the intriguing topic related to 2025 Calendar with Holidays Excel: A Comprehensive Guide. Let’s weave interesting information and offer fresh perspectives to the readers.
Table of Content
Video about 2025 Calendar with Holidays Excel: A Comprehensive Guide
2025 Calendar with Holidays Excel: A Comprehensive Guide

Introduction
Planning and organizing your schedule can be a daunting task, but with the right tools, it can be a breeze. Microsoft Excel is a powerful spreadsheet application that can help you create a customized calendar with holidays for 2025. This article will provide a step-by-step guide on how to create a 2025 calendar with holidays in Excel, along with additional tips and tricks to enhance your calendar.
Step 1: Open a New Excel Workbook
Begin by opening a new Excel workbook. You can do this by clicking on the "File" tab and selecting "New" from the left-hand menu.
Step 2: Create a Header Row
In the first row of your Excel sheet, create a header row that will contain the days of the week. Start by entering "Sunday" in cell A1 and continue filling in the days of the week across the row, ending with "Saturday" in cell H1.
Step 3: Create a Year Row
Below the header row, in row 2, create a year row that will contain the months of the year. Enter "January" in cell A2 and continue filling in the months across the row, ending with "December" in cell H2.
Step 4: Create the Calendar Grid
Starting from cell A3, create a grid that will represent the calendar for 2025. Each cell in the grid will represent a day of the month. To do this, use the "Fill" feature in Excel. Select cell A3 and enter the date "1/1/2025." Then, drag the fill handle (the small square in the bottom-right corner of the cell) down to cell A365. This will automatically fill the cells with the dates for the entire year.
Step 5: Format the Calendar
To make your calendar more visually appealing, you can apply formatting to the cells. Select the entire calendar grid (cells A3:H365) and apply a light gray fill color. You can also change the font size and style to make the dates easier to read.
Step 6: Add Holidays
Next, you need to add the holidays for 2025 to your calendar. You can do this manually by entering the holiday names and dates into the appropriate cells in the grid. However, there is an easier way to do this using Excel’s built-in holiday function.
Step 7: Insert the Holiday Function
Select the cell where you want to add a holiday. For example, to add New Year’s Day, select cell A1. Then, enter the following formula into the formula bar:
=HOLIDAY("New Year's Day", 2025)Replace "New Year’s Day" with the name of the holiday you want to add. The "2025" argument specifies the year for which you want to add the holiday.
Step 8: Repeat for Other Holidays
Repeat step 7 for all the holidays you want to add to your calendar. You can find a list of common holidays for 2025 on the internet or in a calendar app.
Step 9: Format the Holidays
Once you have added all the holidays, you can format them to make them stand out from the rest of the calendar. Select the cells that contain the holiday names and apply a different fill color or font style.
Additional Tips and Tricks
Add Notes: You can add notes to specific dates in your calendar by simply typing the note into the corresponding cell. This can be useful for reminding yourself of important appointments or events.
Create Multiple Calendars: If you need to track multiple schedules, you can create multiple calendars in the same Excel workbook. Simply repeat the steps outlined above for each calendar.
Protect the Calendar: To prevent accidental changes to your calendar, you can protect it with a password. Select the entire calendar grid (cells A3:H365) and right-click. Choose "Format Cells" from the context menu and select the "Protection" tab. Check the "Locked" box and enter a password.
Print the Calendar: Once you have finished creating your calendar, you can print it out for easy reference. Select the entire calendar grid (cells A3:H365) and click on the "File" tab. Choose "Print" from the left-hand menu and select the desired print settings.
Conclusion
Creating a 2025 calendar with holidays in Excel is a simple and straightforward process. By following the steps outlined in this article, you can create a customized calendar that meets your specific needs. With additional tips and tricks, you can enhance your calendar to make it even more useful and visually appealing.


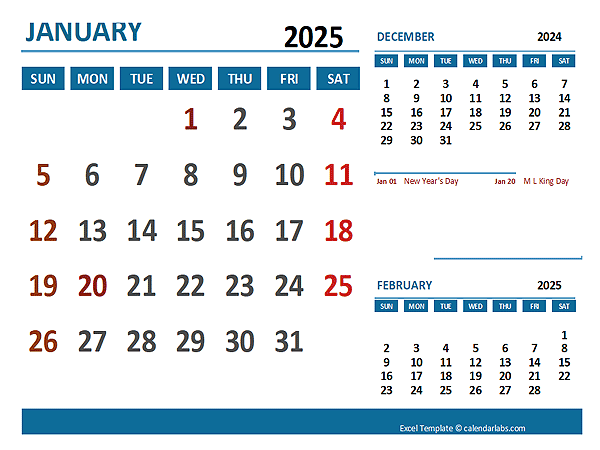
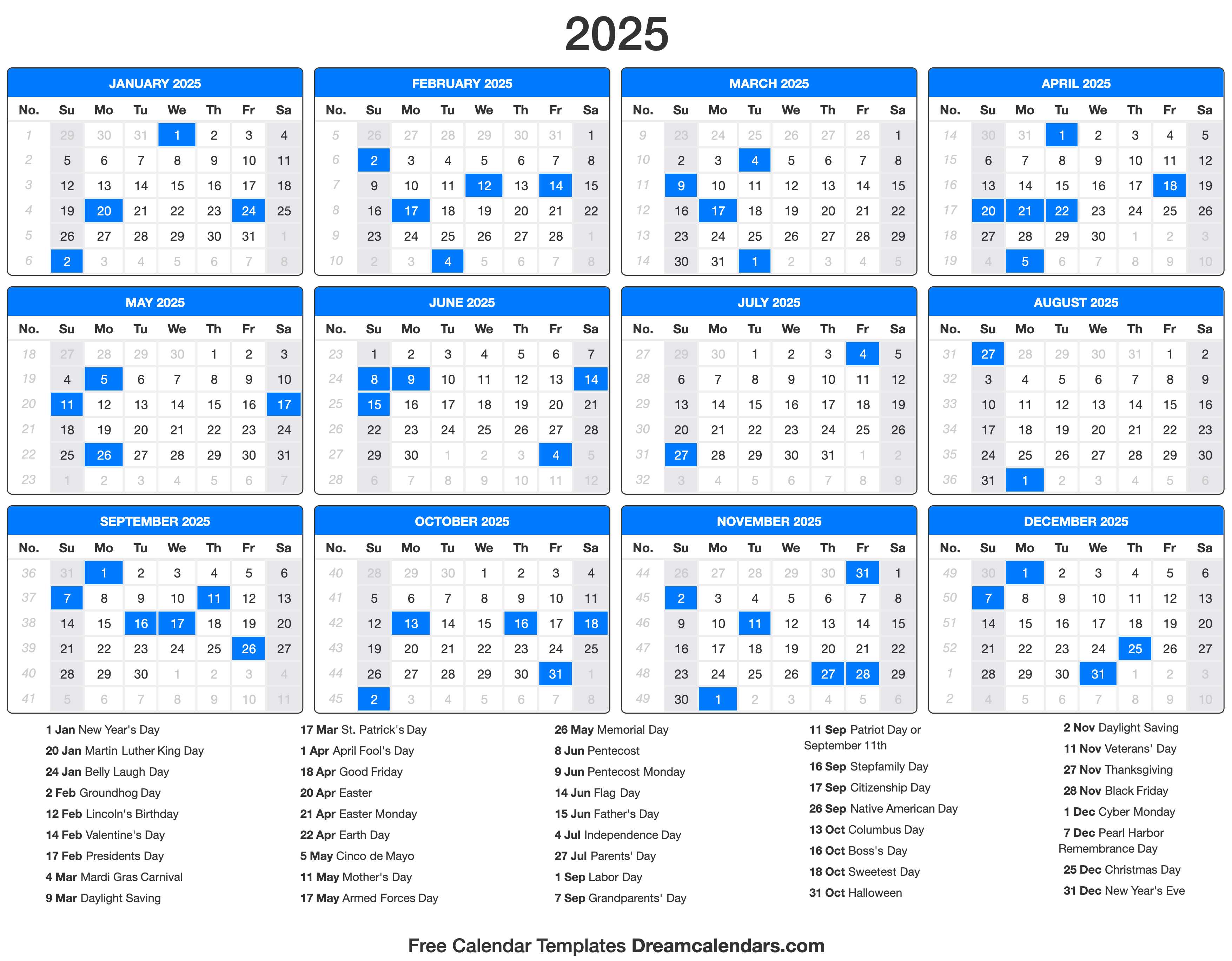
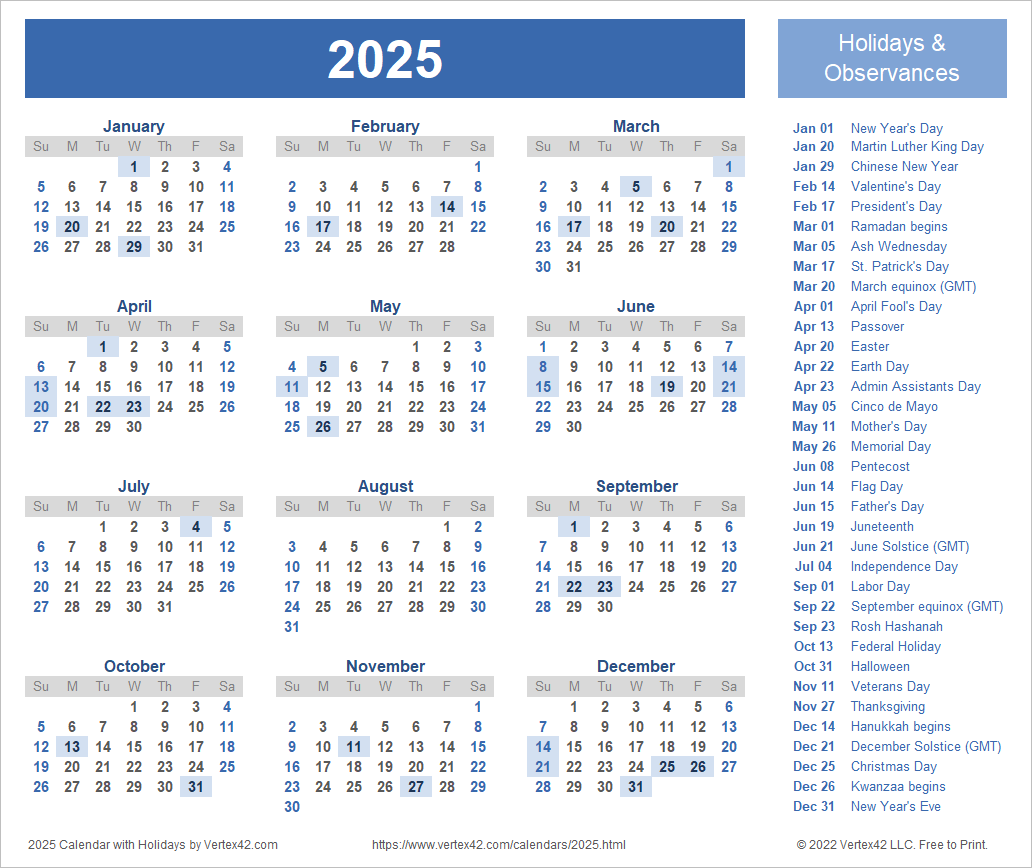

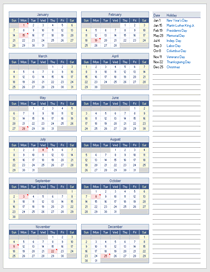
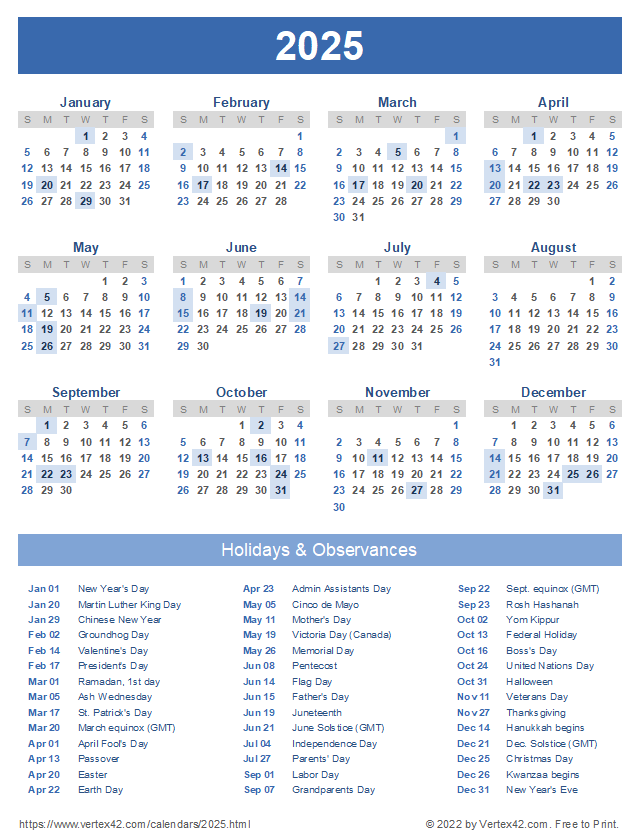
Closure
Thus, we hope this article has provided valuable insights into 2025 Calendar with Holidays Excel: A Comprehensive Guide. We hope you find this article informative and beneficial. See you in our next article!