2025 Illustrator Calendar: A Comprehensive Guide
Related Articles: 2025 Illustrator Calendar: A Comprehensive Guide
- Yearly Calendar 2025 A4: A Comprehensive Guide For Planning Your Year
- 2025 Luxembourg Calendar: A Comprehensive Guide To Public Holidays, Notable Dates, And Observances
- CMSD 2025-2026 Calendar: A Comprehensive Overview
- August 2025 Calendar: A Comprehensive Overview
- September 2025 Calendar: Sri Lanka
Introduction
In this auspicious occasion, we are delighted to delve into the intriguing topic related to 2025 Illustrator Calendar: A Comprehensive Guide. Let’s weave interesting information and offer fresh perspectives to the readers.
Table of Content
Video about 2025 Illustrator Calendar: A Comprehensive Guide
2025 Illustrator Calendar: A Comprehensive Guide

Introduction
The year 2025 marks a significant milestone, and what better way to commemorate it than with a custom-designed calendar? Illustrator, a powerful vector graphics software, provides the perfect platform for creating stunning calendars that are both visually appealing and functional. This comprehensive guide will walk you through the process of creating a 2025 calendar in Illustrator, empowering you to design a personalized masterpiece that reflects your unique style and preferences.
Step 1: Setting Up the Document
- Launch Adobe Illustrator and create a new document.
- Set the page size to 11 x 17 inches (the standard size for a monthly calendar).
- Set the orientation to Portrait.
- Create two layers: one for the background and one for the calendar elements.
Step 2: Designing the Background
- Add a rectangle the size of the page to the background layer.
- Fill the rectangle with a color or gradient of your choice.
- You can also add images, textures, or patterns to the background to enhance its visual appeal.
Step 3: Creating the Calendar Grid
- Switch to the calendar elements layer.
- Draw a rectangle for each day of the month.
- Use the Align panel to distribute the rectangles evenly across the page.
- Add text to each rectangle, indicating the day and date.
Step 4: Customizing the Calendar Elements
- Select the rectangles for the weekend days and fill them with a different color to differentiate them from the weekdays.
- Add special markings to important dates, such as holidays or birthdays.
- Create custom icons or graphics to represent specific events or reminders.
Step 5: Adding Text and Typography
- Add a title to the calendar, such as "2025 Calendar" or "My Personalized Calendar."
- Use different fonts and sizes to create visual hierarchy and emphasis.
- Consider adding notes or annotations to specific days or weeks.
Step 6: Finalizing the Design
- Review the calendar carefully for any errors or inconsistencies.
- Adjust the spacing, colors, or fonts as necessary to achieve the desired look and feel.
- Export the calendar as a high-quality PDF or PNG file for printing or sharing.
Tips for Creating an Effective Calendar
- Use a clear and legible font. The calendar should be easy to read from a distance.
- Choose a color scheme that complements the background. Avoid using colors that clash or make the text difficult to read.
- Incorporate white space. Leave enough empty space around the calendar elements to avoid clutter.
- Add personal touches. Include photos, artwork, or other elements that reflect your personality and interests.
- Make it a valuable resource. Consider adding additional features, such as a notes section or a to-do list.
Conclusion
Creating a 2025 calendar in Illustrator is a rewarding and versatile process. By following the steps outlined in this guide, you can design a calendar that is both visually stunning and functionally useful. Whether you want to commemorate a special year or simply organize your schedule, a custom-designed calendar will add a touch of personality and style to your workspace or home. Embrace your creativity and create a 2025 calendar that truly reflects you.


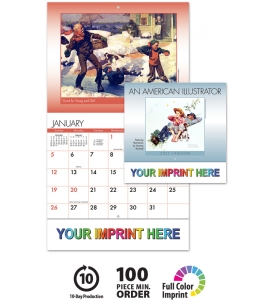
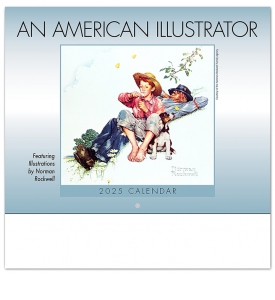




Closure
Thus, we hope this article has provided valuable insights into 2025 Illustrator Calendar: A Comprehensive Guide. We appreciate your attention to our article. See you in our next article!