April 2025 to March 2026 Calendar Excel: A Comprehensive Guide
Related Articles: April 2025 to March 2026 Calendar Excel: A Comprehensive Guide
- March 2025 Calendar Marathi: A Comprehensive Guide
- Calendar 2025 App: Free Download And Comprehensive Guide
- JCPS School Calendar 2025: A Comprehensive Overview
- Telugu Calendar For February 2025: A Comprehensive Guide
- New Zealand 2025 Calendar: A Comprehensive Guide
Introduction
With great pleasure, we will explore the intriguing topic related to April 2025 to March 2026 Calendar Excel: A Comprehensive Guide. Let’s weave interesting information and offer fresh perspectives to the readers.
Table of Content
Video about April 2025 to March 2026 Calendar Excel: A Comprehensive Guide
April 2025 to March 2026 Calendar Excel: A Comprehensive Guide

Introduction
Time management is crucial for personal and professional success. A well-organized calendar helps you track appointments, deadlines, and important events, ensuring you stay on top of your commitments. Microsoft Excel offers a versatile platform for creating customized calendars that meet your specific needs. This article provides a comprehensive guide to creating an April 2025 to March 2026 calendar in Excel, complete with step-by-step instructions and advanced customization options.
Creating a Basic Calendar
- Open Microsoft Excel: Launch the Excel application on your computer.
- Create a New Workbook: Click on the "File" tab and select "New" to create a new workbook.
- Insert a Table: Go to the "Insert" tab and click on "Table" in the "Tables" group.
- Define Table Dimensions: Select a range of cells where you want to create the calendar (e.g., A1:G14). This will create a table with 7 columns (days of the week) and 14 rows (weeks).
- Format Table: Right-click on the table and select "Table Style Options" to customize the table’s appearance. Choose a style that suits your preference.
Populating the Calendar with Dates
- Enter Start Date: In cell A1, enter the start date of your calendar, which is April 1, 2025.
- Autofill Dates: Select cell A1 and drag the fill handle down to cell A14. This will automatically fill the column with dates for each week.
- Adjust Days of the Week: Right-click on the table header row (row 1) and select "Table Properties." In the "Table Options" dialog box, go to the "Header Row" section and check the "Repeat Header Rows" box. This will ensure the days of the week remain visible as you scroll down the calendar.
Customizing the Calendar
- Add Event Reminders: To add reminders for events, enter the event details in the appropriate cells. You can also use conditional formatting to highlight cells with upcoming events.
- Create Color-Coded Categories: Assign different colors to different categories of events (e.g., work, personal, appointments). To do this, select the cells containing the event details and go to the "Home" tab. In the "Font" group, click on the "Fill Color" drop-down and choose a color.
- Insert Notes: Add notes to cells to provide additional information or reminders. Right-click on a cell and select "Insert Comment" to add a note.
- Protect the Calendar: If you want to prevent unauthorized changes, go to the "Review" tab and click on "Protect Sheet." Enter a password to protect the calendar.
Advanced Customization Options
- Use Formulas for Dynamic Dates: Instead of manually entering dates, you can use formulas to generate dynamic dates. For example, to calculate the end date of the week for a given start date, use the formula "=A1+6".
- Create Conditional Formatting Rules: Apply conditional formatting rules to highlight specific dates or events. For instance, you can highlight cells that fall within a certain date range or contain a specific keyword.
- Insert Images and Graphics: Enhance the calendar by inserting images or graphics. Go to the "Insert" tab and select "Picture" or "Shapes" to add visual elements.
- Create a Macro to Automate Tasks: Macros can automate repetitive tasks, such as generating monthly calendars or sending out event reminders. Go to the "Developer" tab and click on "Record Macro" to create a macro.
Sharing and Collaborating
- Share the Calendar: Click on the "Share" tab and select "Share Workbook" to share the calendar with others. You can control the level of access granted to each user.
- Collaborate on the Calendar: Allow multiple users to edit and update the calendar simultaneously. Go to the "Review" tab and click on "Share Workbook" to enable collaboration.
Conclusion
Creating an April 2025 to March 2026 calendar in Excel is a straightforward process that can be customized to meet your specific needs. By following the steps outlined in this guide, you can create a comprehensive and organized calendar that helps you manage your time effectively. Whether you’re planning personal events, tracking work appointments, or managing project deadlines, an Excel calendar is an invaluable tool that keeps you on top of your commitments.
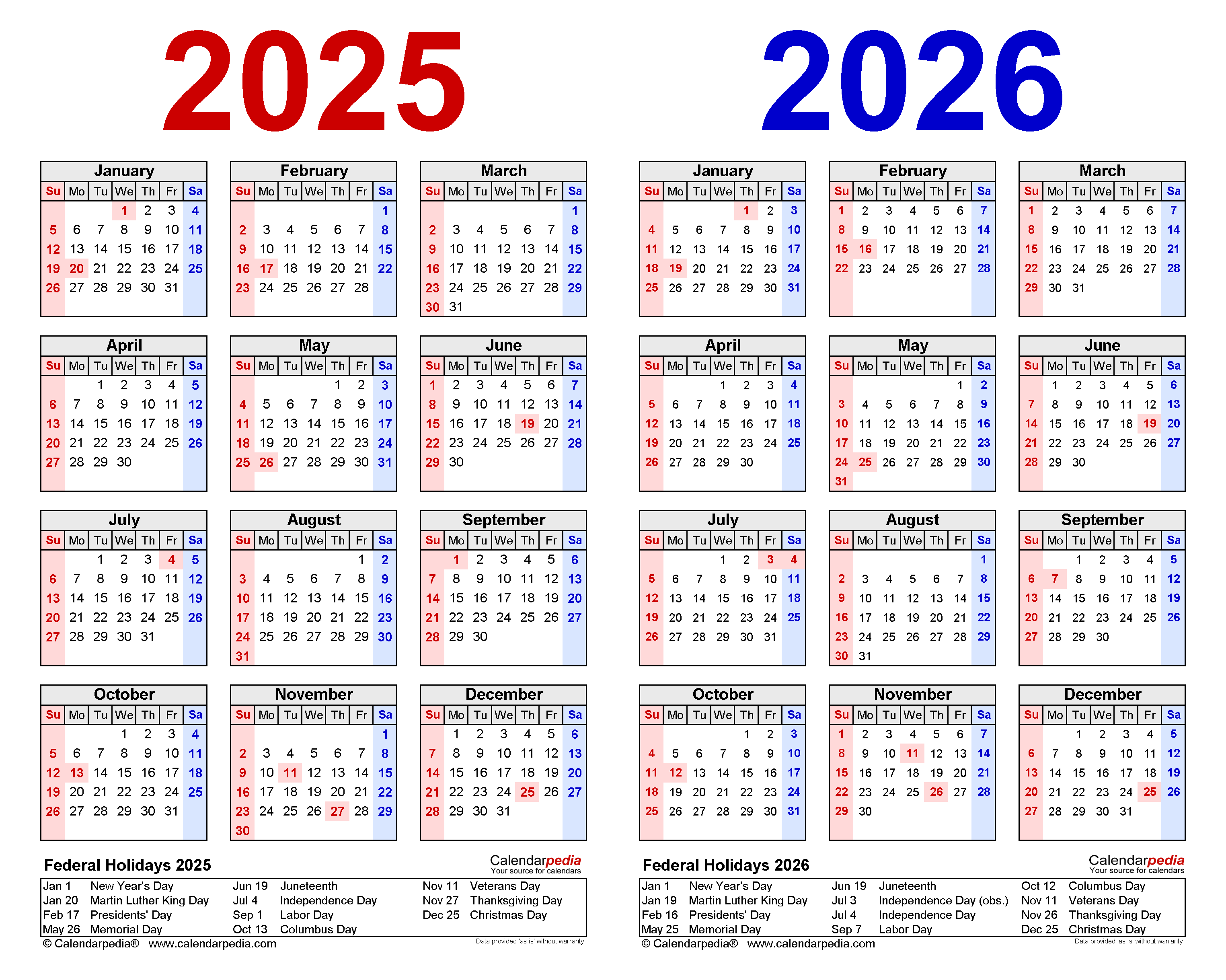

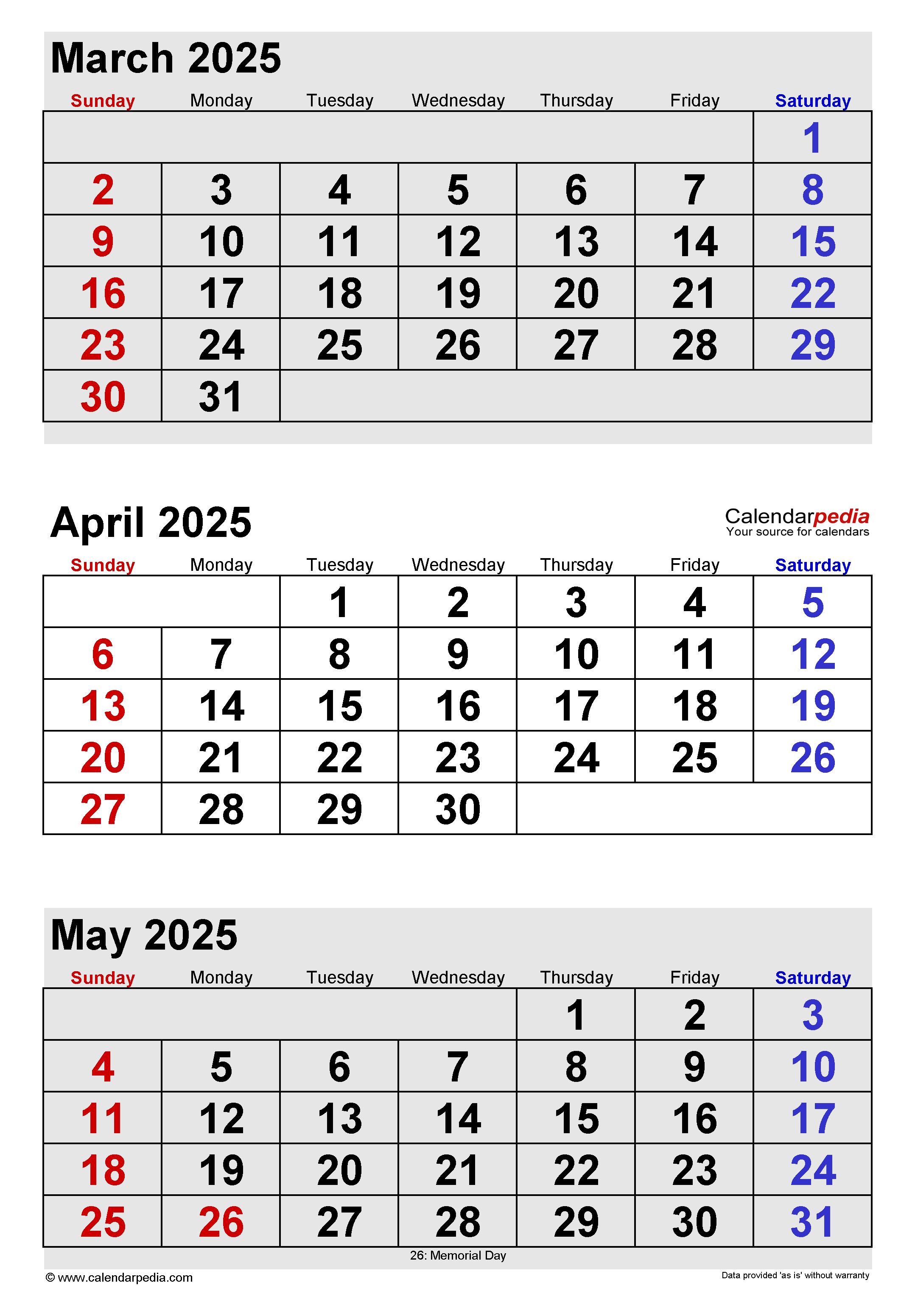

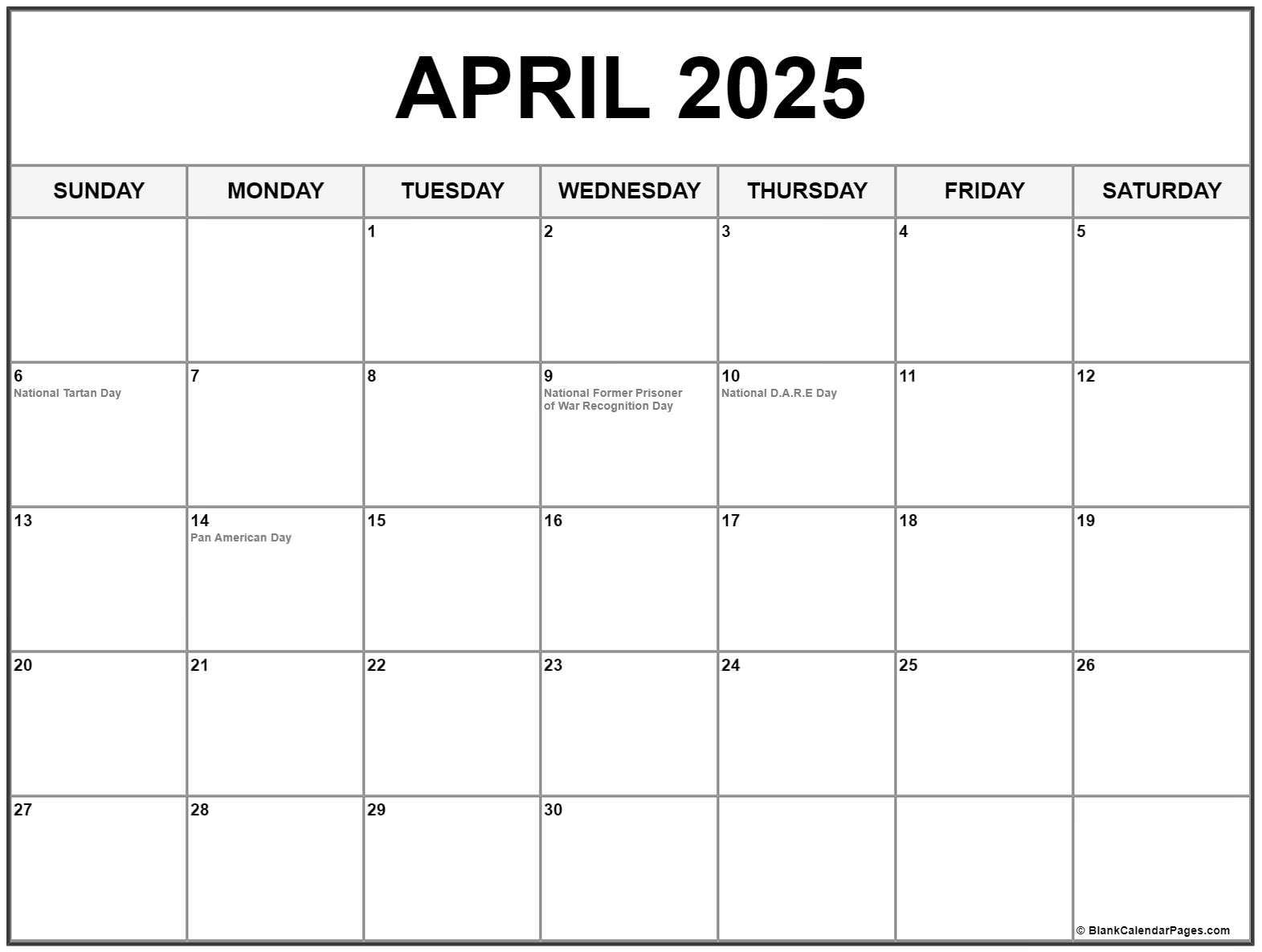

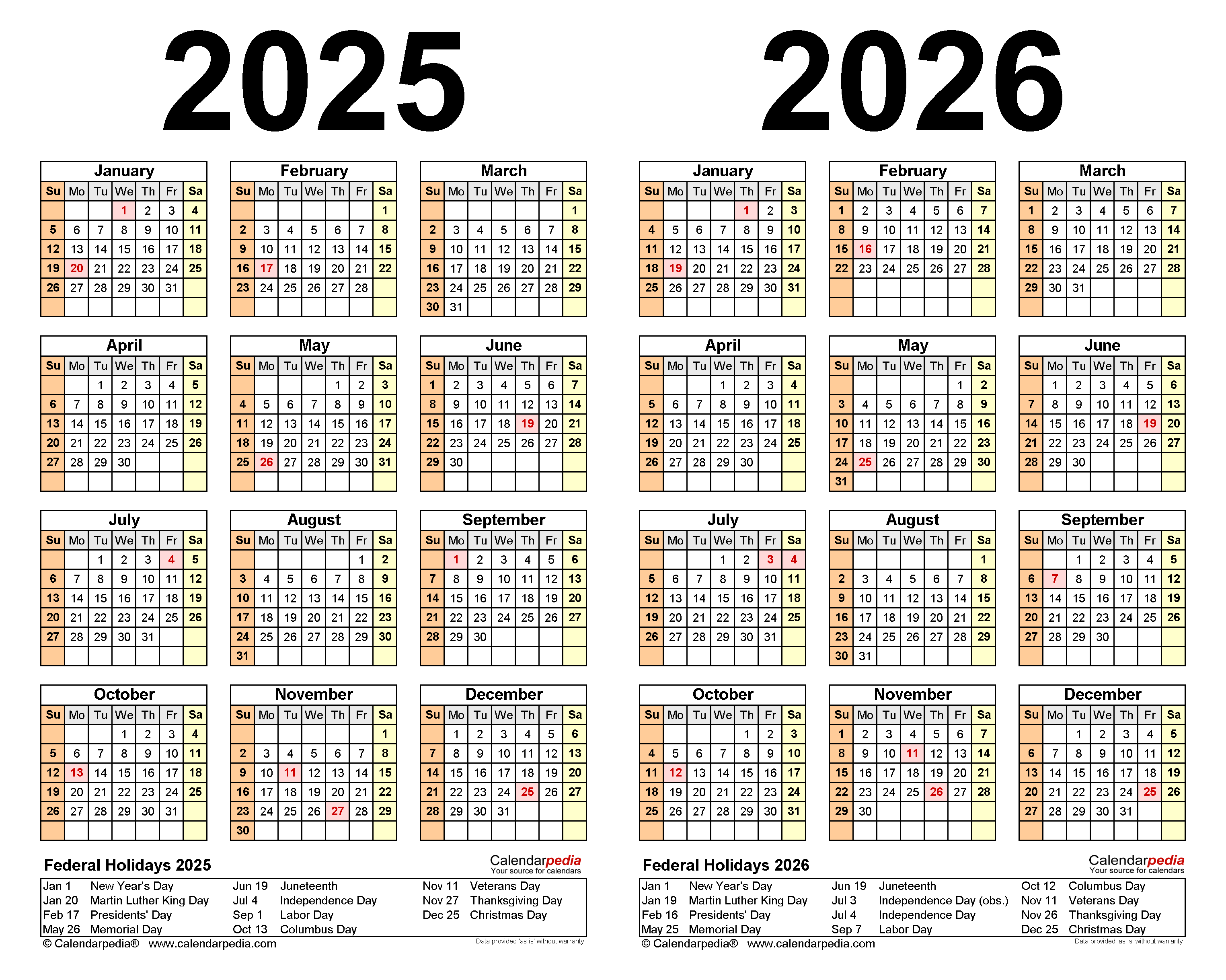

Closure
Thus, we hope this article has provided valuable insights into April 2025 to March 2026 Calendar Excel: A Comprehensive Guide. We hope you find this article informative and beneficial. See you in our next article!