Excel Calendar 2025: A Comprehensive Guide to Creating and Customizing
Related Articles: Excel Calendar 2025: A Comprehensive Guide to Creating and Customizing
- 2025 Australian Calendar: A Comprehensive Guide
- December 2025 Calendar Editable: Plan Your Month With Ease
- 2025 Calendar Reminder: A Comprehensive Guide To Important Dates And Events
- Free Printable Calendar 2025: 4 Months Per Page
- Austin School Calendar 2025
Introduction
In this auspicious occasion, we are delighted to delve into the intriguing topic related to Excel Calendar 2025: A Comprehensive Guide to Creating and Customizing. Let’s weave interesting information and offer fresh perspectives to the readers.
Table of Content
Video about Excel Calendar 2025: A Comprehensive Guide to Creating and Customizing
Excel Calendar 2025: A Comprehensive Guide to Creating and Customizing

Introduction
Excel, a versatile spreadsheet software, offers a range of features and functionalities that extend beyond its core data manipulation and analysis capabilities. One such feature is the ability to create custom calendars, providing a convenient and customizable way to manage and track events, appointments, and schedules. In this comprehensive guide, we will delve into the creation and customization of an Excel calendar for the year 2025, empowering you to effectively manage your time and stay organized.
Creating a Basic Excel Calendar
-
Open a New Excel Workbook: Launch Microsoft Excel and create a new workbook by clicking on "File" > "New" > "Blank Workbook."
-
Format the Header Row: In the first row of the worksheet, enter the month names as column headers. Start with "January" in cell A1 and continue until "December" in cell M1.
-
Format the Date Rows: Below the header row, create 6 rows for each month. Each row will represent a week, and each cell within a row will represent a day.
-
Enter the Dates: Starting with cell A2, enter the dates for the first month (January 2025). Use the DATE function to ensure accuracy:
=DATE(2025,1,1)for January 1st, 2025. Drag the fill handle to populate the remaining dates for the month. Repeat this process for each month.
Customizing the Excel Calendar
1. Adjust the Calendar Size:
- To change the number of rows per week, right-click on the row number and select "Insert" or "Delete" to add or remove rows.
- To change the number of months displayed, insert or delete columns as needed.
2. Highlight Important Dates:
- To highlight specific dates, such as holidays or events, select the corresponding cells and apply a fill color or font style from the Home tab.
3. Add Events and Appointments:
- Enter event details directly into the cells corresponding to the dates they occur.
- To create recurring events, use the "Conditional Formatting" feature to highlight specific days based on a formula, such as highlighting every Monday or the first day of each month.
4. Add Notes and Reminders:
- Insert additional rows or columns to include space for notes or reminders related to specific dates.
- Use the "Comment" feature to add pop-up notes to individual cells.
5. Customize the Appearance:
- Adjust the font size, color, and style of the calendar elements to suit your preferences.
- Apply borders and shading to enhance the visual appeal and readability of the calendar.
6. Protect the Calendar:
- To prevent accidental changes, select the calendar range and go to "Review" > "Protect Sheet." Enter a password to secure the calendar.
7. Save and Print the Calendar:
- Save the calendar as an Excel file for future use.
- Print the calendar by going to "File" > "Print" and selecting the desired print settings.
Advanced Customization
1. Create a Macro-Enabled Calendar:
- Use Visual Basic for Applications (VBA) to add custom functionality, such as automatic event scheduling or reminders.
2. Link to External Data Sources:
- Import data from external sources, such as a database or online calendar, to populate the calendar automatically.
3. Use Conditional Formatting for Dynamic Display:
- Apply conditional formatting rules to change the appearance of cells based on certain criteria, such as highlighting dates with upcoming appointments.
Conclusion
Creating and customizing an Excel calendar for the year 2025 is a versatile and efficient way to manage your schedule and stay organized. By following the steps outlined in this guide, you can create a tailored calendar that meets your specific needs and preferences. Whether you are managing personal appointments, tracking project deadlines, or planning events, an Excel calendar empowers you to stay on top of your commitments and achieve your goals.







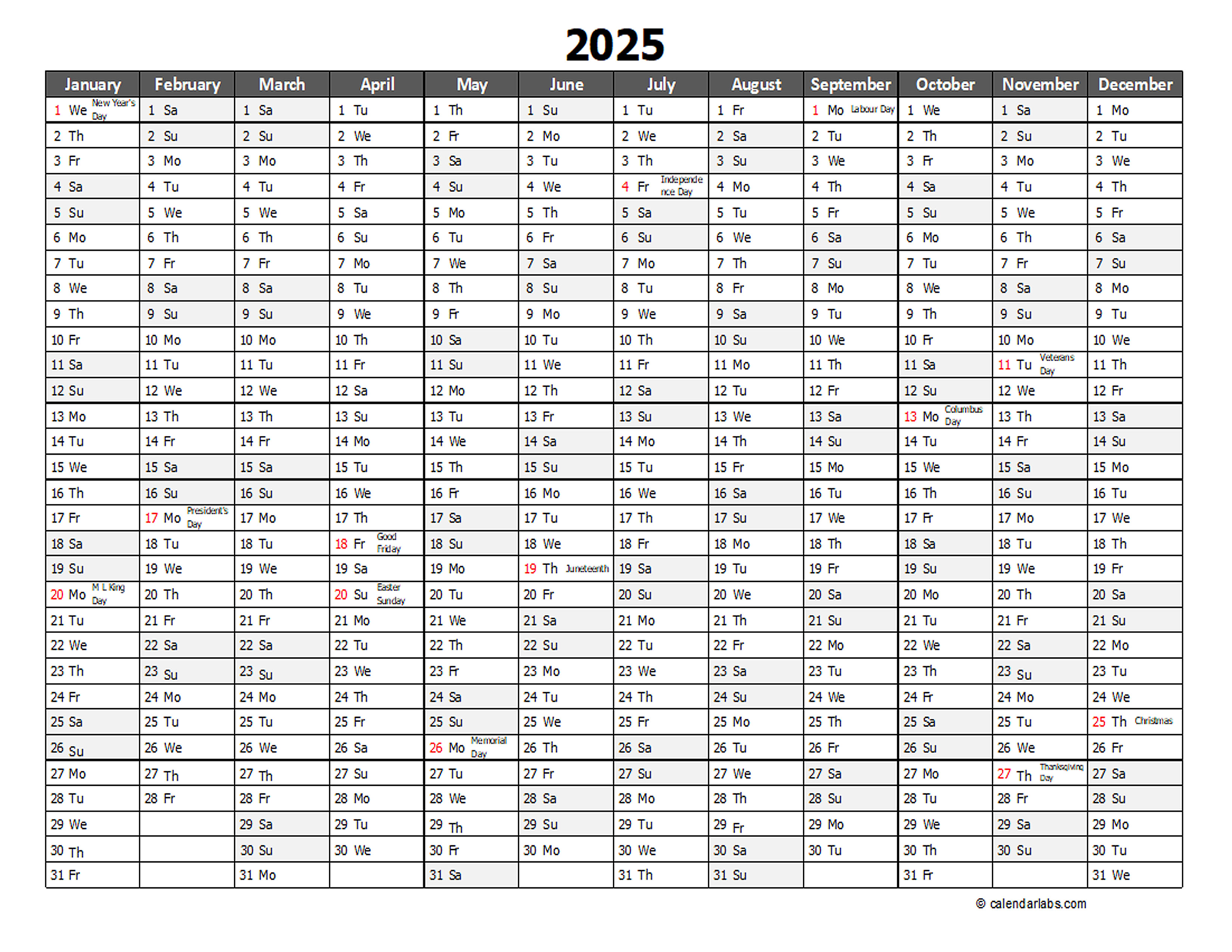
Closure
Thus, we hope this article has provided valuable insights into Excel Calendar 2025: A Comprehensive Guide to Creating and Customizing. We appreciate your attention to our article. See you in our next article!