Excel File Calendar 2025: A Comprehensive Guide to Creating and Customizing
Related Articles: Excel File Calendar 2025: A Comprehensive Guide to Creating and Customizing
- October 2025 Calendar Wiki
- 2025 Free Printable Calendar: Plan Your Year With Ease
- Peel District School Board (PDSB) 2025-2026 School Year Calendar
- Calendar Weeks 2025: A Comprehensive Overview
- Liga MX 2025 Calendar: A Comprehensive Overview
Introduction
With enthusiasm, let’s navigate through the intriguing topic related to Excel File Calendar 2025: A Comprehensive Guide to Creating and Customizing. Let’s weave interesting information and offer fresh perspectives to the readers.
Table of Content
Video about Excel File Calendar 2025: A Comprehensive Guide to Creating and Customizing
Excel File Calendar 2025: A Comprehensive Guide to Creating and Customizing

Introduction
Excel, a powerful spreadsheet software, offers a wide range of features that can be leveraged to create customized and functional calendars. This article provides a comprehensive guide on how to create an Excel file calendar for the year 2025, including step-by-step instructions, customization options, and helpful tips.
Step 1: Create a New Excel File
- Open Microsoft Excel.
- Click on "File" > "New" to create a new blank workbook.
- This will create a new Excel file with a single worksheet.
Step 2: Set Up the Calendar Structure
- In the worksheet, enter the following headings in the first row: "Sunday", "Monday", "Tuesday", "Wednesday", "Thursday", "Friday", and "Saturday".
- These headings will represent the days of the week.
- Below the headings, leave 6 empty rows for each month (January to December).
Step 3: Calculate the Starting Day of Each Month
- To determine the starting day of each month, use the WEEKDAY function.
- In cell A2 (below the "Sunday" heading), enter the following formula:
=WEEKDAY(DATE(2025,1,1)) - This formula returns the weekday number (1-7) for January 1, 2025.
- Repeat this step for the remaining 11 months, using the appropriate month number in the DATE function.
Step 4: Populate the Calendar Days
- Starting in cell A7 (the first day of January), enter the following formula:
=IF(A2=1,1,IF(A2=7,29,30)) - This formula checks the starting day of January and returns 1 if it’s Sunday, 29 if it’s Saturday, and 30 if it’s any other day.
- Drag the formula down to fill in the remaining days of January.
- Repeat this step for the remaining 11 months, adjusting the month number in the DATE function in step 3.
Step 5: Format the Calendar
- Select the entire calendar range (A1:G38).
- Apply a table style from the "Home" tab to enhance the appearance and readability of the calendar.
- Adjust the font, font size, and cell alignment as desired.
Customization Options
Changing the Year
- To change the calendar year, simply update the year number in the DATE function used in step 3.
Adding Holidays and Events
- To add holidays or events to the calendar, create a separate worksheet in the same Excel file.
- Enter the date, name, and any other relevant information for each holiday or event.
- Use conditional formatting to highlight the cells containing holiday dates in the main calendar.
Adding Notes and Reminders
- To add notes or reminders to specific dates, insert a new column next to the corresponding day column.
- Enter the notes or reminders in the appropriate cells.
- You can also use the "Comments" feature to add annotations to individual cells.
Using Macros
- Macros can be used to automate repetitive tasks, such as creating multiple calendars for different years or generating a printable version of the calendar.
- For advanced users, macros can provide additional customization and functionality.
Helpful Tips
- Use a consistent date format throughout the calendar.
- Double-check the starting day calculations for each month.
- Consider adding a title or header to the calendar.
- Protect the calendar worksheet to prevent accidental changes.
- Save the Excel file in a convenient location for easy access.
Conclusion
Creating an Excel file calendar for 2025 is a straightforward and rewarding process. By following the steps outlined in this guide and exploring the various customization options, you can create a personalized and functional calendar that meets your specific needs. Whether you’re using it for personal planning, business scheduling, or academic purposes, an Excel file calendar is a versatile tool that can help you stay organized and productive throughout the year.


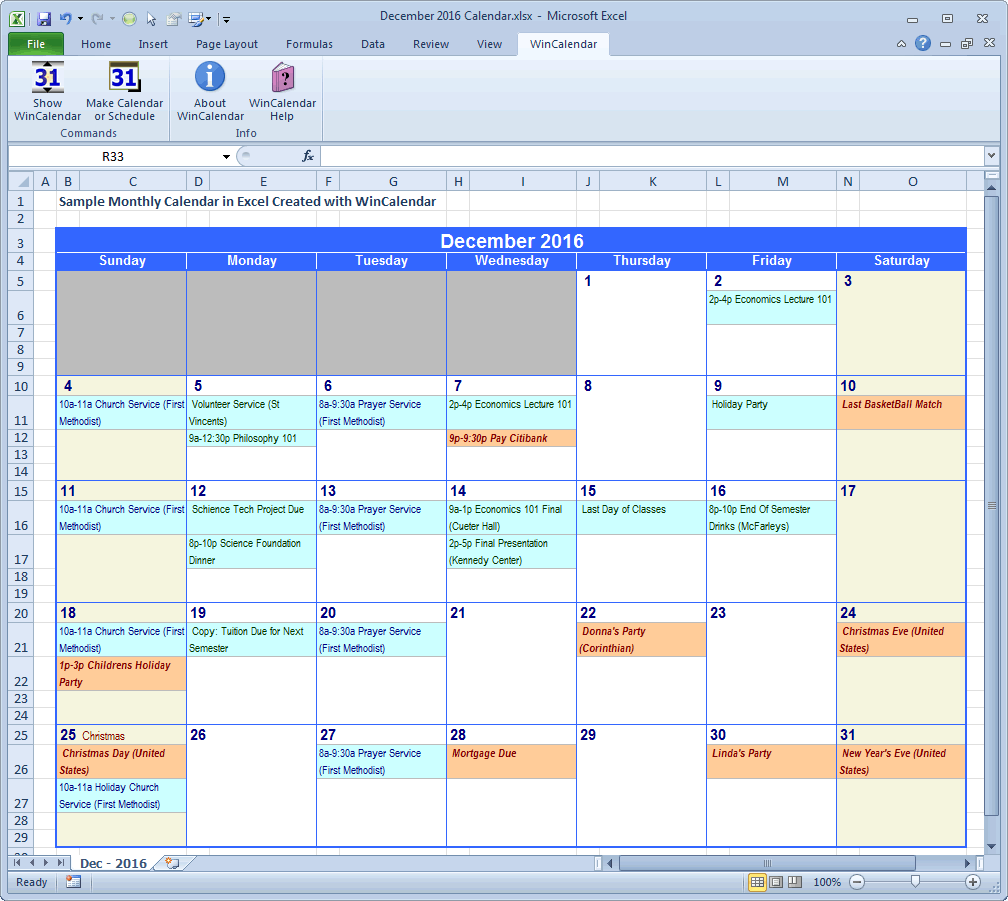



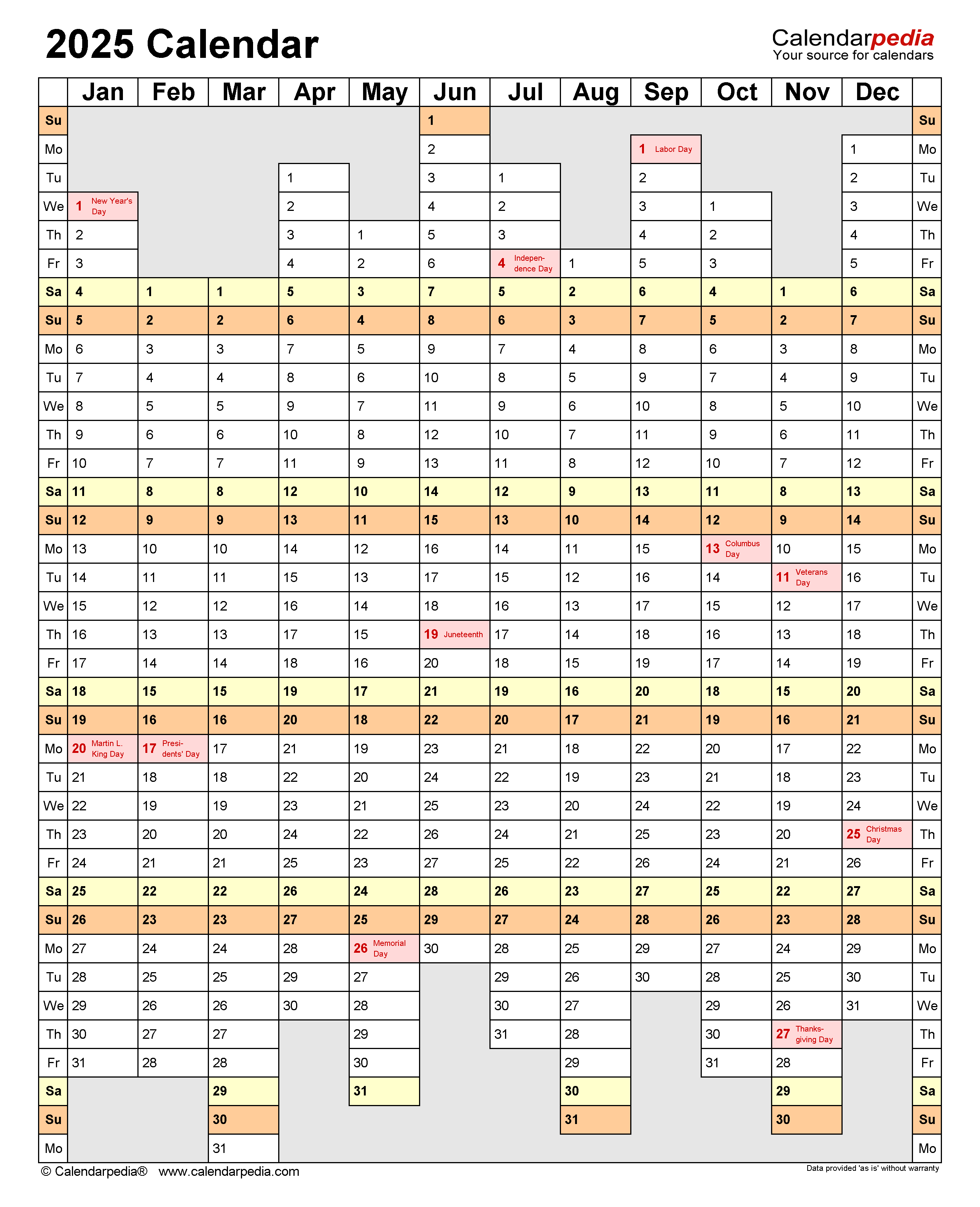
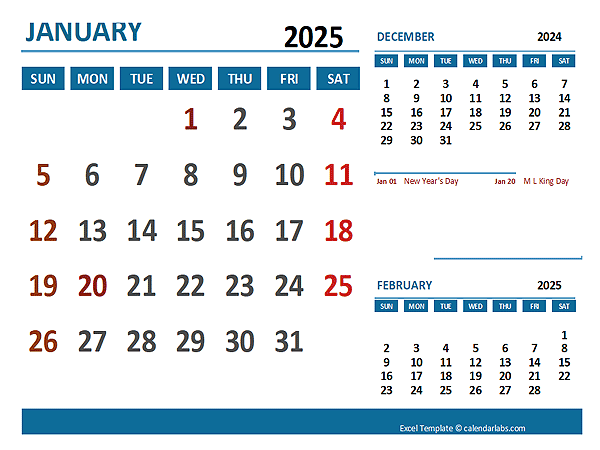
Closure
Thus, we hope this article has provided valuable insights into Excel File Calendar 2025: A Comprehensive Guide to Creating and Customizing. We appreciate your attention to our article. See you in our next article!