May 2025 Excel Calendar: A Comprehensive Guide to Creating and Using
Related Articles: May 2025 Excel Calendar: A Comprehensive Guide to Creating and Using
- March And April 2025 Calendar With Holidays
- 2025 September Printable Calendar: A Comprehensive Guide To Planning And Organization
- 2025 Calendar Layout: A Comprehensive Guide
- Lang Heart And Home Wall Calendar 2025: A Timeless Companion For Your Home
- French School Calendar 2025-2026: A Comprehensive Guide
Introduction
With great pleasure, we will explore the intriguing topic related to May 2025 Excel Calendar: A Comprehensive Guide to Creating and Using. Let’s weave interesting information and offer fresh perspectives to the readers.
Table of Content
- 1 Related Articles: May 2025 Excel Calendar: A Comprehensive Guide to Creating and Using
- 2 Introduction
- 3 Video about May 2025 Excel Calendar: A Comprehensive Guide to Creating and Using
- 4 May 2025 Excel Calendar: A Comprehensive Guide to Creating and Using
- 4.1 Step 1: Open Excel and Create a New Workbook
- 4.2 Step 2: Set Up the Calendar Header
- 4.3 Step 3: Create the Calendar Grid
- 4.4 Step 4: Format the Calendar
- 4.5 Step 5: Add Events to the Calendar
- 4.6 Step 6: Save the Calendar
- 4.7 Conclusion
- 5 Closure
Video about May 2025 Excel Calendar: A Comprehensive Guide to Creating and Using
May 2025 Excel Calendar: A Comprehensive Guide to Creating and Using

Excel is a versatile spreadsheet application that can be used for a wide variety of tasks, including creating calendars. A calendar can be a useful tool for keeping track of appointments, events, and deadlines. In this article, we will show you how to create a May 2025 Excel calendar.
Step 1: Open Excel and Create a New Workbook
To create a new Excel calendar, open Excel and click on the "Blank workbook" template. This will create a new workbook with a single worksheet.
Step 2: Set Up the Calendar Header
The first step in creating a calendar is to set up the header. The header will contain the name of the month and year, as well as the days of the week.
To set up the header, follow these steps:
- In cell A1, type the name of the month and year. For example, "May 2025".
- In cells B1:G1, type the days of the week. For example, "Sunday", "Monday", "Tuesday", "Wednesday", "Thursday", "Friday", and "Saturday".
Step 3: Create the Calendar Grid
The next step is to create the calendar grid. The calendar grid will contain the days of the month.
To create the calendar grid, follow these steps:
- In cell A2, type the first day of the month. For example, "1".
- In cells A3:A31, type the remaining days of the month.
Step 4: Format the Calendar
Once you have created the calendar grid, you can format it to make it more visually appealing.
To format the calendar, follow these steps:
- Select the cells that contain the days of the month (A2:A31).
- Click on the "Home" tab and then click on the "Font" group.
- Choose a font and font size that you like.
- Click on the "Borders" group and then click on the "All Borders" button.
- Click on the "Fill" group and then choose a fill color for the cells.
Step 5: Add Events to the Calendar
You can use the calendar to keep track of appointments, events, and deadlines. To add an event to the calendar, follow these steps:
- Select the cell that corresponds to the day of the event.
- Type the name of the event in the cell.
- You can also add additional information to the cell, such as the time of the event or the location.
Step 6: Save the Calendar
Once you have finished creating the calendar, you can save it to your computer. To save the calendar, click on the "File" tab and then click on the "Save As" option. Choose a location for the file and then click on the "Save" button.
Conclusion
Creating an Excel calendar is a quick and easy way to keep track of your appointments, events, and deadlines. By following the steps in this article, you can create a custom calendar that meets your specific needs.
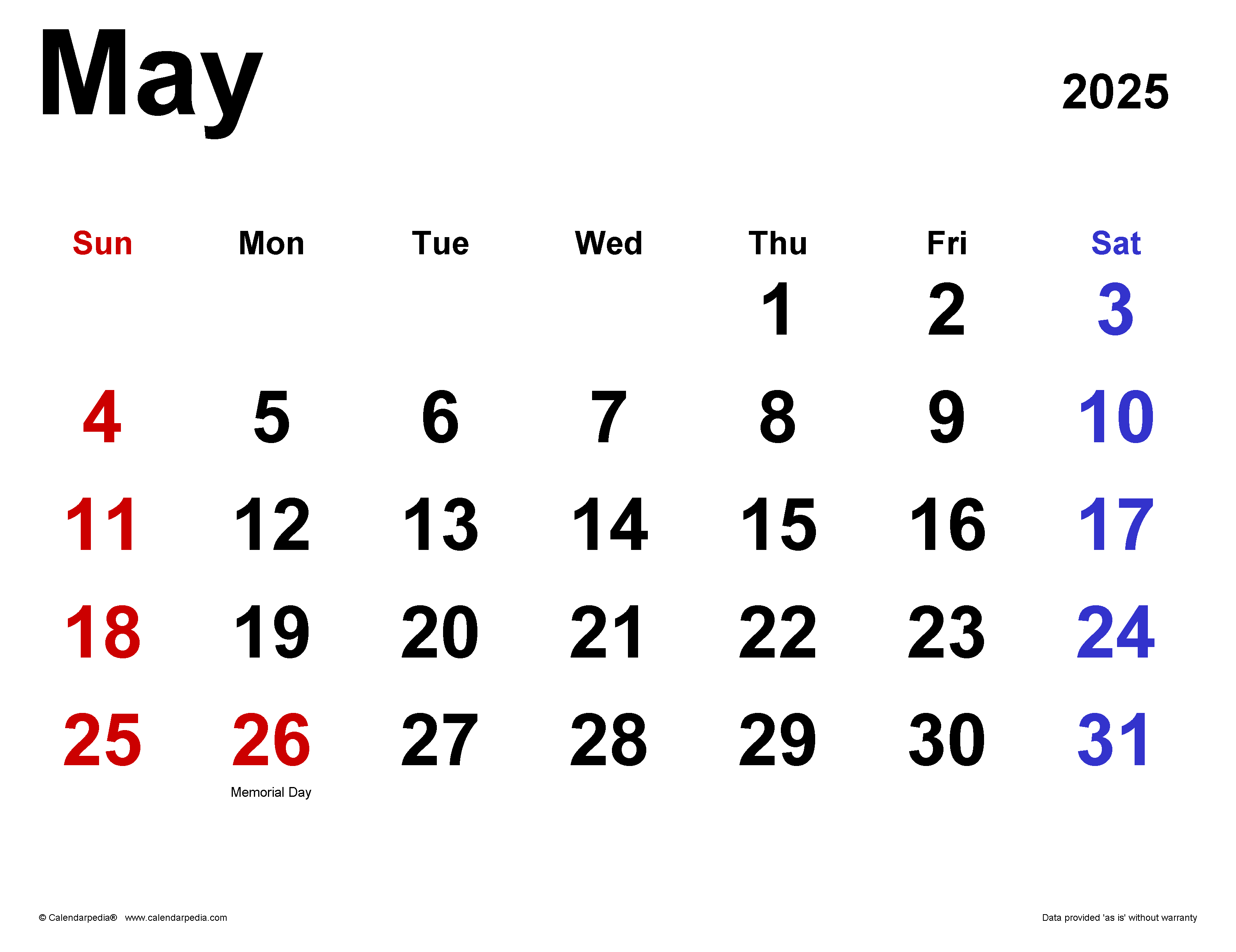
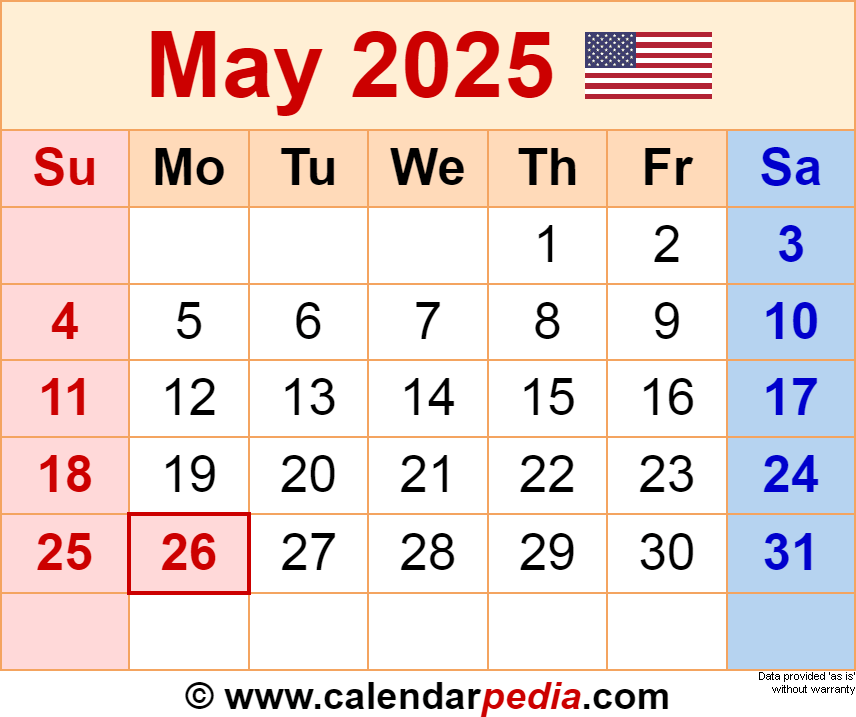
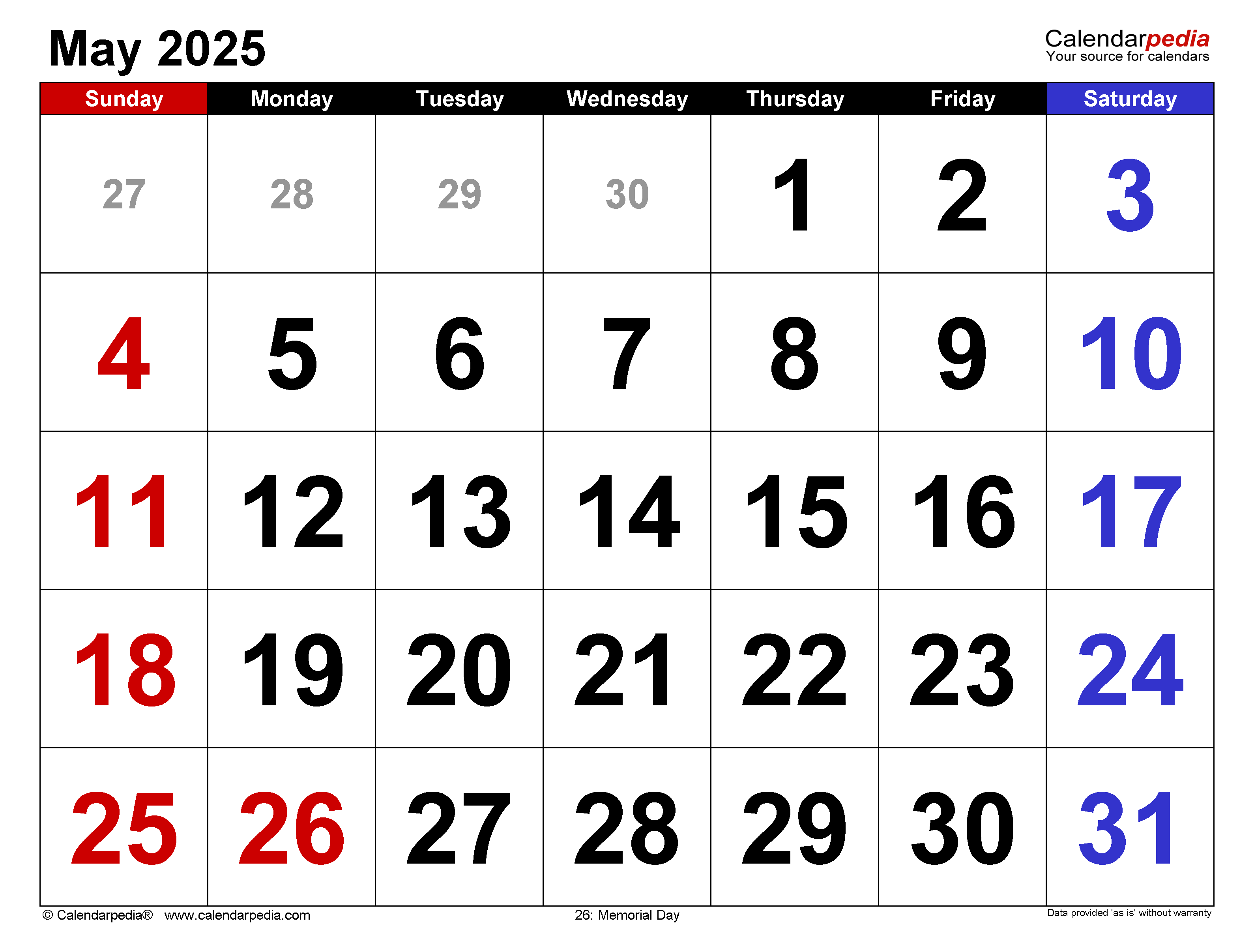

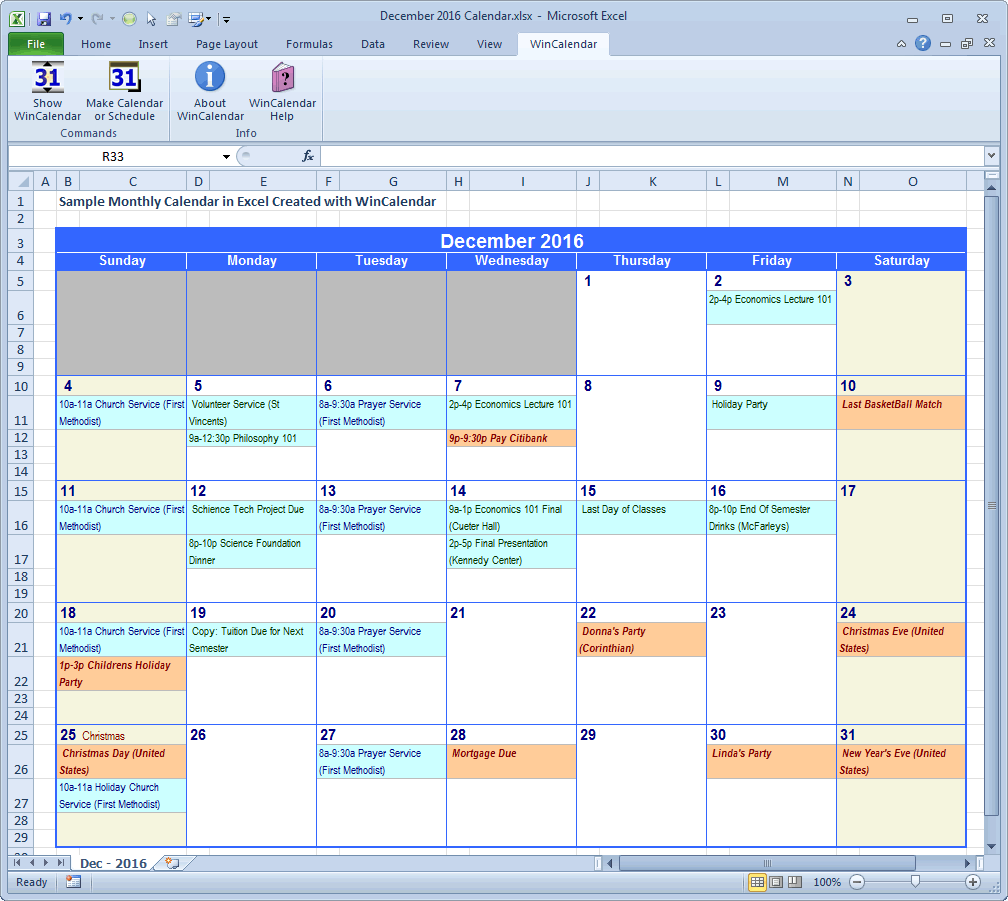


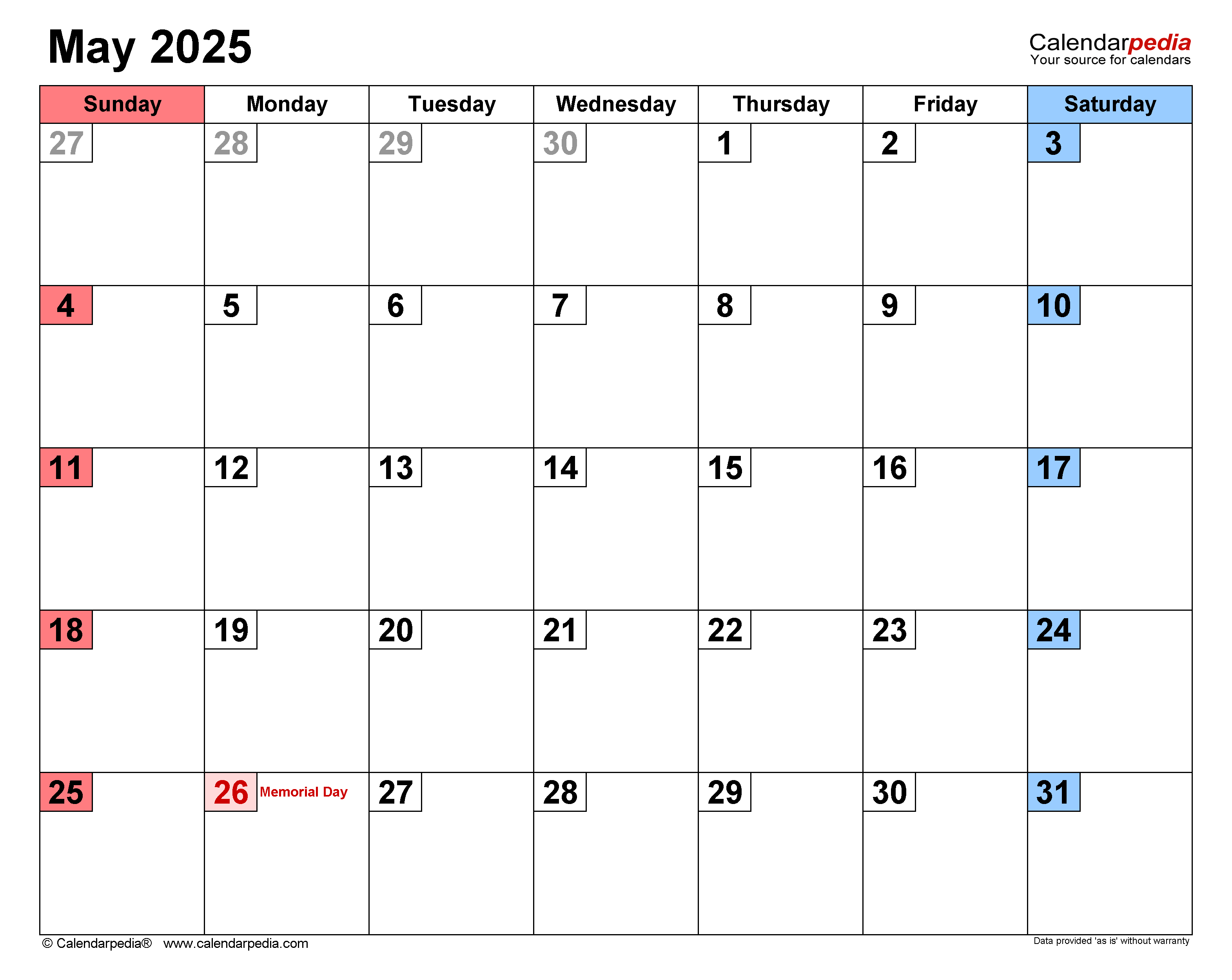
Closure
Thus, we hope this article has provided valuable insights into May 2025 Excel Calendar: A Comprehensive Guide to Creating and Using. We appreciate your attention to our article. See you in our next article!