My Calendar 2025: A Comprehensive Guide to Downloading and Using
Related Articles: My Calendar 2025: A Comprehensive Guide to Downloading and Using
- DepEd Calendar 2025 To 2026 PDF: Comprehensive Guide For Philippine Schools
- Hong Kong Holiday Calendar 2025: A Comprehensive Guide To Public Holidays
- Islamic Calendar 2025 With Holidays
- Next Year Calendar 2025 Malaysia: A Comprehensive Guide
- Calendario 2025 Teruel: A Cultural Journey Through Time
Introduction
With great pleasure, we will explore the intriguing topic related to My Calendar 2025: A Comprehensive Guide to Downloading and Using. Let’s weave interesting information and offer fresh perspectives to the readers.
Table of Content
Video about My Calendar 2025: A Comprehensive Guide to Downloading and Using
My Calendar 2025: A Comprehensive Guide to Downloading and Using

Introduction
My Calendar is a popular calendar application that offers a range of features to help users manage their schedules, appointments, and events. With its user-friendly interface, customizable settings, and integration with other productivity tools, My Calendar has become a valuable asset for individuals and organizations alike.
This comprehensive guide will provide detailed instructions on how to download and use My Calendar 2025, including its key features, customization options, and troubleshooting tips. By following the steps outlined in this guide, users can effectively utilize My Calendar to enhance their time management and productivity.
Downloading My Calendar 2025
Step 1: Visit the Official Website
Navigate to the official My Calendar website: https://mycalendar.com/.
Step 2: Select the Appropriate Version
Choose the My Calendar version that is compatible with your operating system and device. The website offers downloads for Windows, macOS, iOS, and Android.
Step 3: Initiate the Download
Click on the download button for the selected version. The download process will commence automatically.
Step 4: Install My Calendar
Once the download is complete, locate the downloaded file on your computer or device. Double-click on the file to initiate the installation process. Follow the on-screen prompts to complete the installation.
Using My Calendar 2025
Step 1: Create a New Calendar
Upon launching My Calendar, you will be prompted to create a new calendar. Enter a name for the calendar and click on the "Create" button.
Step 2: Add Events
To add an event, click on the "New Event" button located on the toolbar. Enter the event details, including the title, date, time, location, and description. Click on the "Save" button to create the event.
Step 3: Manage Your Schedule
My Calendar provides a customizable calendar view that allows you to view your schedule in different formats, including day, week, month, and year. Use the navigation buttons to switch between views.
Step 4: Set Reminders
To ensure that you don’t miss important events, set reminders for each event. Click on the "Reminder" button when creating or editing an event and select the desired reminder time.
Step 5: Sync with Other Devices
My Calendar offers synchronization with other devices through cloud services. To enable synchronization, create an account on the My Calendar website and sign in to the application on your other devices.
Customization Options
Step 1: Change the Appearance
My Calendar allows you to customize the appearance of the calendar by changing the theme, font, and color scheme. Access the "Settings" menu to make these adjustments.
Step 2: Configure Notifications
Configure notification settings to receive alerts for upcoming events. Choose the preferred notification method (email, pop-up, or sound) and set the desired notification time.
Step 3: Integrate with Other Tools
My Calendar integrates with other productivity tools, such as Microsoft Outlook, Google Calendar, and Apple Calendar. Enable these integrations to import and export events between different calendars.
Troubleshooting Tips
Issue: My Calendar is not syncing properly.
Solution: Ensure that you are signed in to the same My Calendar account on all devices. Check your internet connection and firewall settings.
Issue: I cannot create events.
Solution: Verify that you have created a calendar and selected it as the active calendar. Ensure that you have sufficient permissions to create events in the selected calendar.
Issue: Reminders are not working.
Solution: Check if reminders are enabled in the "Settings" menu. Ensure that your device is not in silent mode or Do Not Disturb mode.
Conclusion
My Calendar 2025 is a powerful and user-friendly calendar application that can significantly enhance your time management and productivity. By following the detailed instructions provided in this guide, you can easily download, install, and customize My Calendar to suit your specific needs. Utilize the comprehensive features and customization options to create an efficient and organized calendar that meets your scheduling requirements.


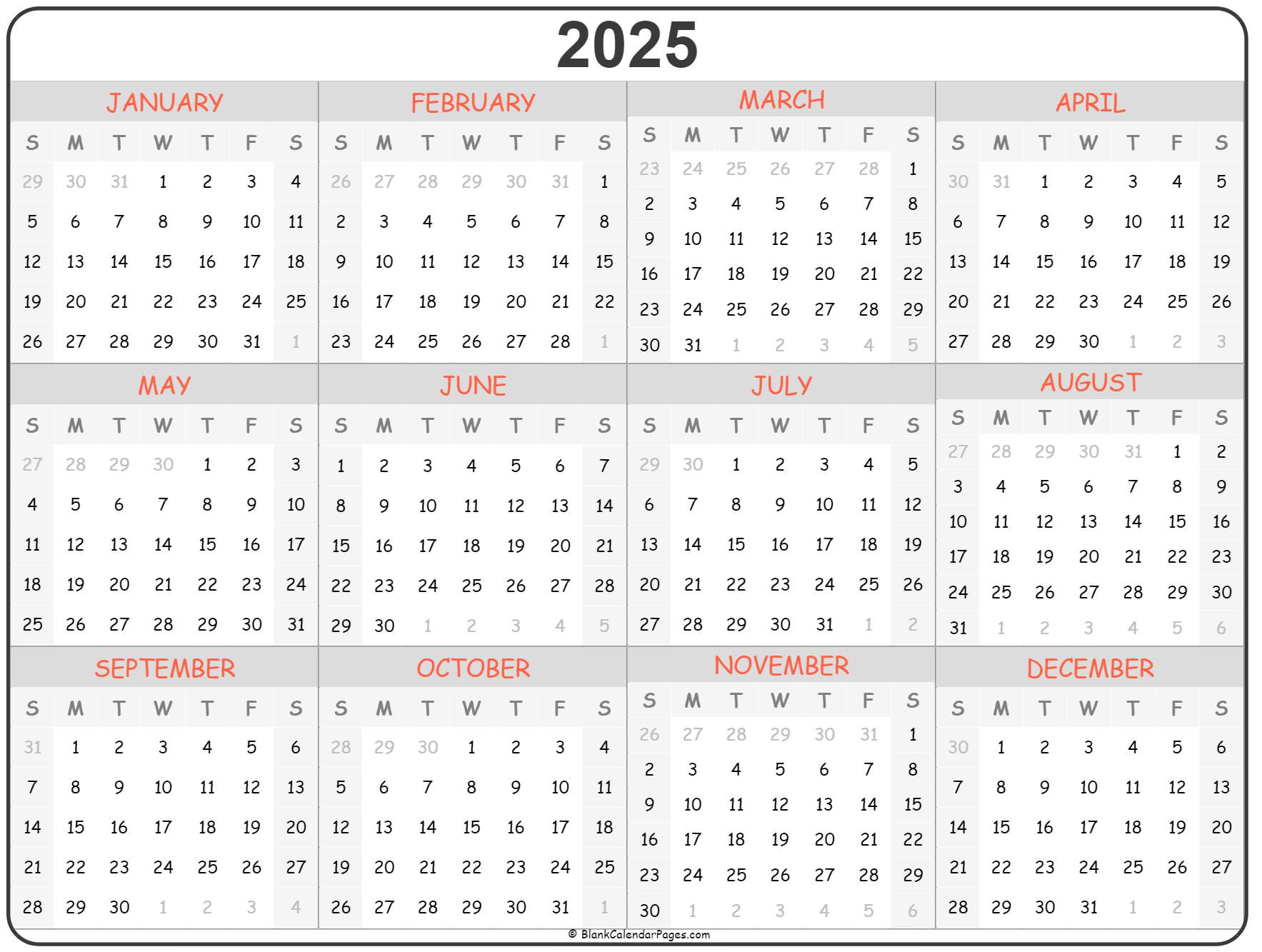
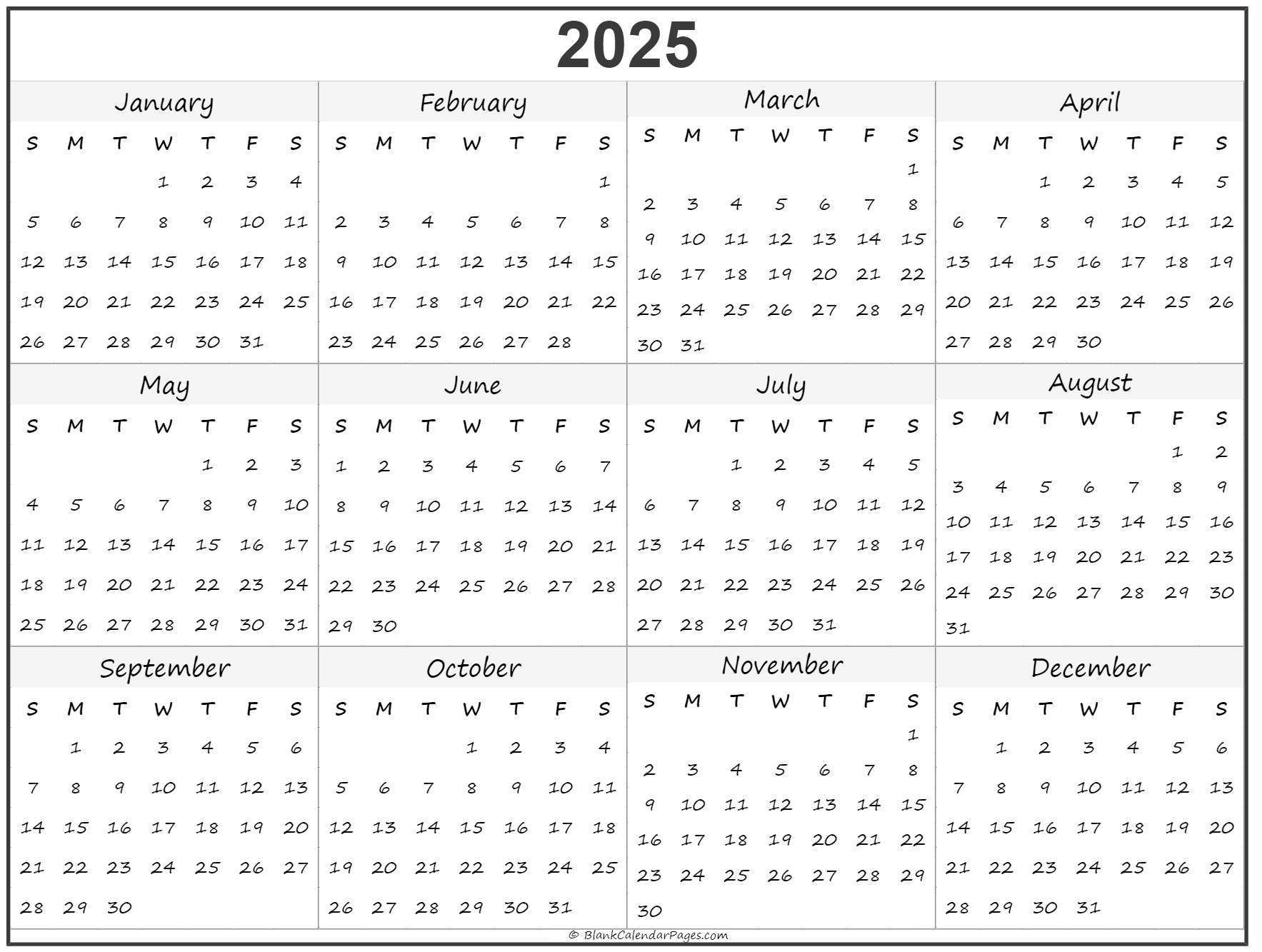

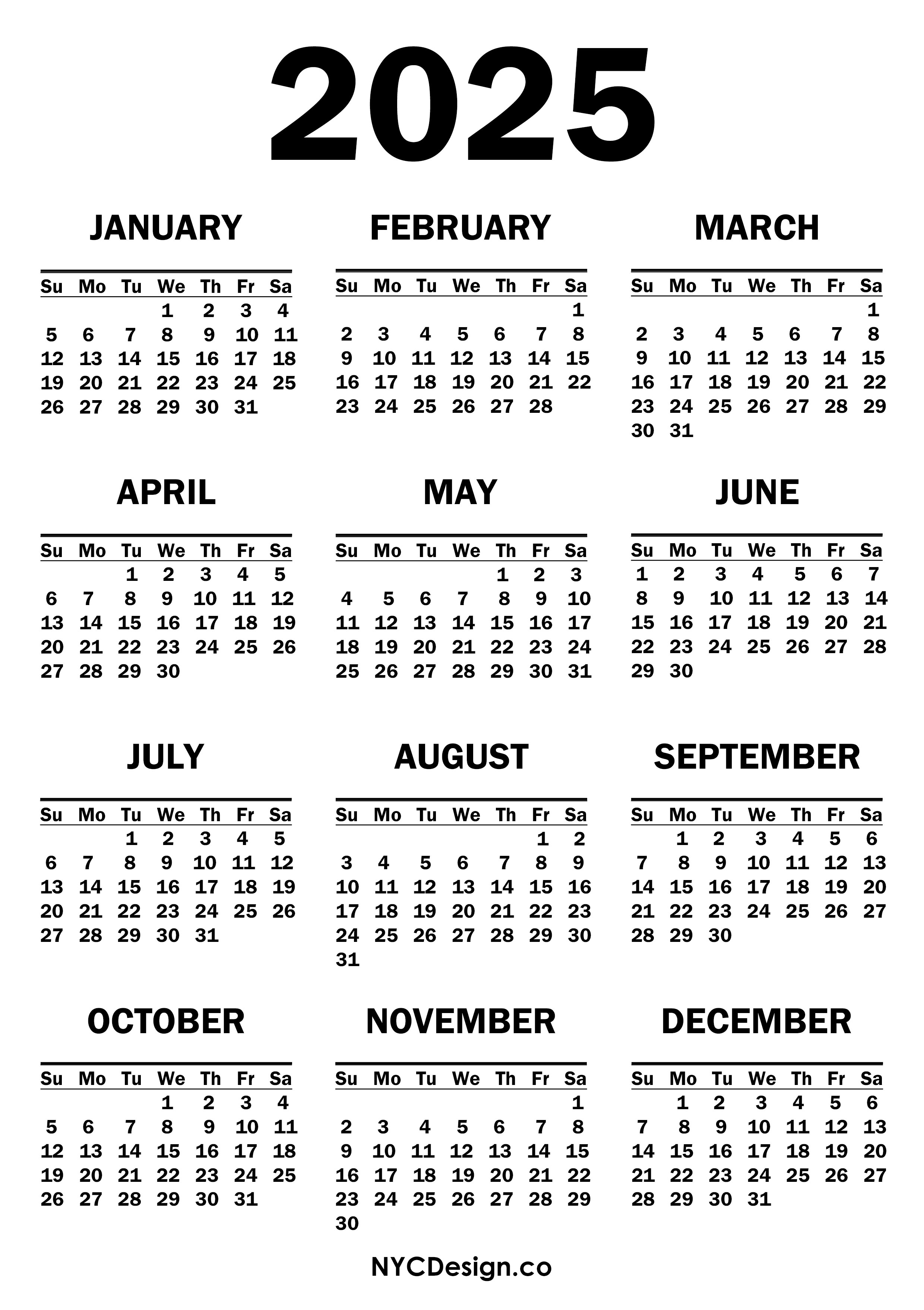


Closure
Thus, we hope this article has provided valuable insights into My Calendar 2025: A Comprehensive Guide to Downloading and Using. We appreciate your attention to our article. See you in our next article!