Printable 2025 Calendar in Excel: A Comprehensive Guide
Related Articles: Printable 2025 Calendar in Excel: A Comprehensive Guide
- October 2025 Calendar Wiki
- Victoria Running Calendar 2025: A Comprehensive Guide To Running Events In British Columbia
- Disneyland Availability Calendar 2025: Plan Your Magical Adventure
- School Calendar 2025-2026: A Comprehensive Overview
- Full Year Calendar 2025 Printable: A Comprehensive Guide For Planning And Organization
Introduction
With great pleasure, we will explore the intriguing topic related to Printable 2025 Calendar in Excel: A Comprehensive Guide. Let’s weave interesting information and offer fresh perspectives to the readers.
Table of Content
Video about Printable 2025 Calendar in Excel: A Comprehensive Guide
Printable 2025 Calendar in Excel: A Comprehensive Guide

Introduction
In today’s fast-paced world, staying organized is crucial for both personal and professional success. A calendar serves as an indispensable tool for keeping track of appointments, deadlines, and important events. While there are numerous digital calendar applications available, a printable calendar still offers several advantages, including the ability to customize it to your specific needs and the convenience of having a physical copy on hand. This article provides a comprehensive guide on how to create a printable 2025 calendar in Microsoft Excel, a widely used spreadsheet software application.
Step 1: Open a New Excel Workbook
Launch Microsoft Excel and create a new workbook by clicking on the "File" menu and selecting "New." Alternatively, you can press the "Ctrl" + "N" keyboard shortcut to create a new workbook.
Step 2: Format the Calendar Layout
The first step in creating a calendar is to format the layout. To do this, follow these steps:
- Select the range of cells that you want to use for the calendar.
- Right-click and choose "Format Cells" from the context menu.
- In the "Format Cells" dialog box, select the "Border" tab.
- Choose the "All Borders" option and click "OK."
This will create a grid of cells with borders around each cell.
Step 3: Create the Month Headers
The next step is to create the month headers. To do this, follow these steps:
- In the first row of the calendar, type the names of the months (e.g., January, February, March, etc.).
- Merge the cells for each month header by selecting the cells and clicking on the "Merge & Center" button in the "Alignment" group on the "Home" tab.
- Format the month headers by changing the font, size, and color as desired.
Step 4: Populate the Calendar Dates
Now it’s time to populate the calendar with the dates. To do this, follow these steps:
- Select the first cell in the second row (below the January header).
- Type the date "1" (assuming you want the calendar to start on a Monday).
- Drag the fill handle down to the last day of the month (February 28th in this example).
- Repeat this process for each month in the calendar.
Step 5: Add Week Numbers (Optional)
If you want to add week numbers to the calendar, follow these steps:
- Insert a new column to the left of the calendar.
- In the first cell of the new column, type "Week."
- In the cell below, type the formula "=WEEKNUM(A2)" (assuming the first date is in cell A2).
- Drag the fill handle down to the last cell in the column.
Step 6: Customize the Calendar
The calendar is now complete, but you can customize it further to meet your specific needs. Here are some ideas:
- Change the font and color of the dates: Select the dates and change the font, size, and color as desired.
- Add notes or events: Double-click on a cell to add a note or event.
- Insert images: You can insert images into the calendar cells to add visual interest or to mark important events.
- Add a legend: If you use different colors or symbols to represent different types of events, create a legend to explain the meanings.
Step 7: Print the Calendar
Once you have customized the calendar to your liking, you can print it out. To do this, follow these steps:
- Click on the "File" menu and select "Print."
- In the "Print" dialog box, select the printer you want to use.
- Choose the print settings (e.g., paper size, orientation, etc.).
- Click on the "Print" button to print the calendar.
Conclusion
Creating a printable 2025 calendar in Excel is a simple and straightforward process that can be completed in just a few minutes. By following the steps outlined in this guide, you can create a customized calendar that meets your specific needs and helps you stay organized throughout the year. Whether you need a calendar for personal use, professional use, or both, a printable Excel calendar is a versatile and effective solution.






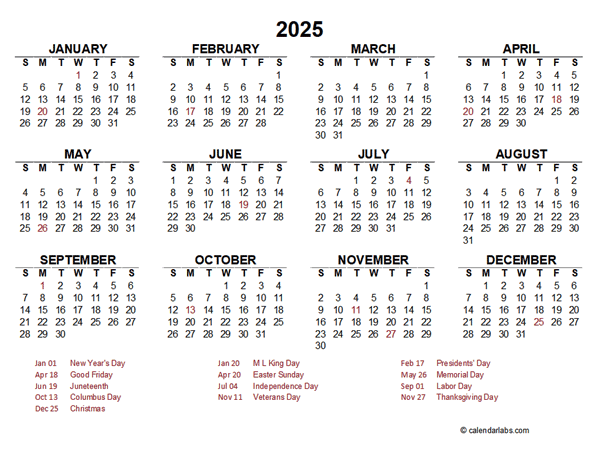
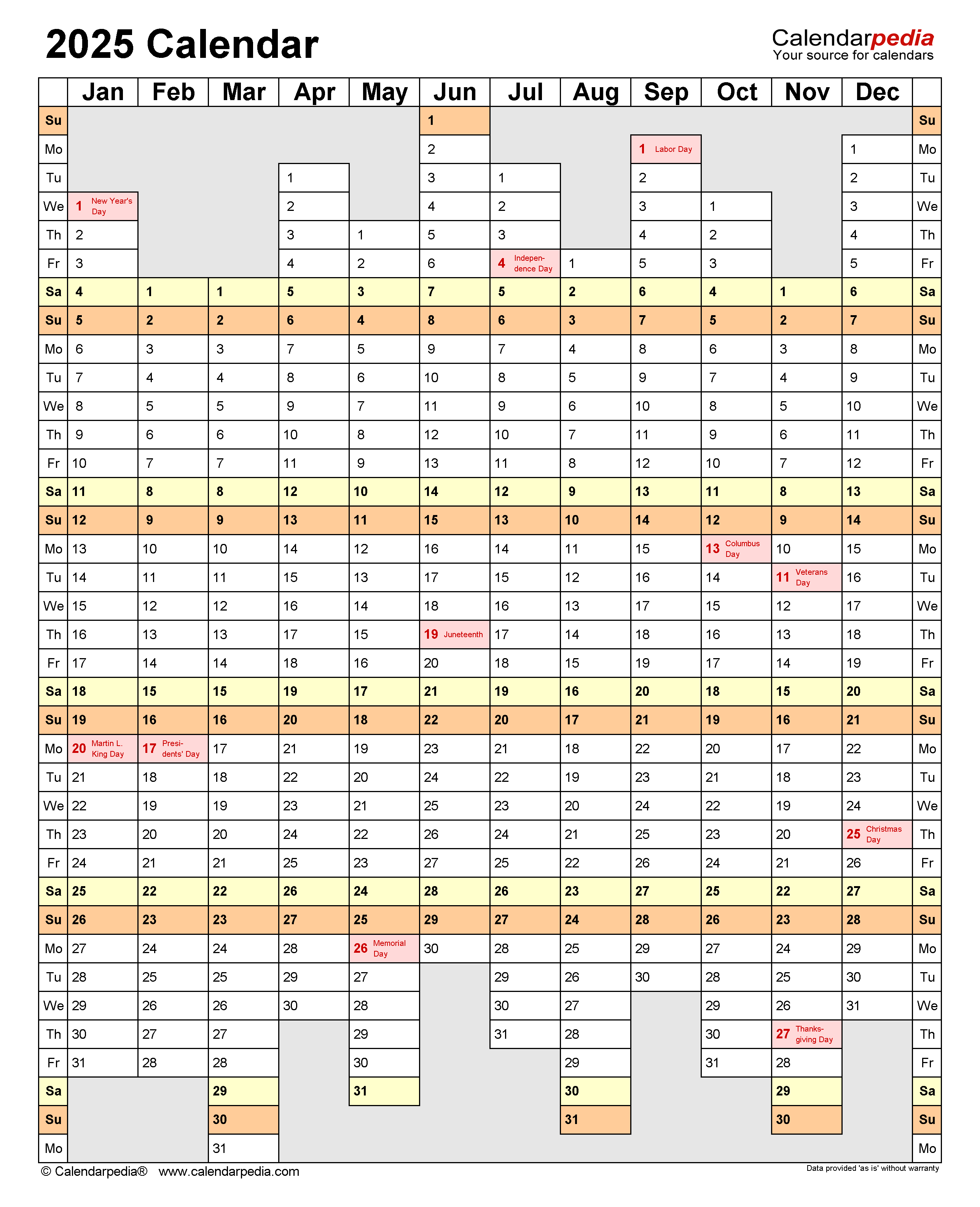
Closure
Thus, we hope this article has provided valuable insights into Printable 2025 Calendar in Excel: A Comprehensive Guide. We thank you for taking the time to read this article. See you in our next article!